はじめに
Maya LT の勉強を始めました。以前、Blender でキャラクターモデリングに挑戦したことはあったのですが、それっきりになっていて、再度モデリングやアニメーションを始めようと思ったのですが、今は低価格版の Maya LT が利用できることから、Blender でなく Maya LT をやってみようと思った次第です(お金払うと払ってるお金をムダにしないようにやらないと...ドリブンで頑張る気もするので)。
- 低価格版のMayaが登場。インディーズ&モバイルゲーム開発向けの「Autodesk Maya LT 2014」本日発売 - 4Gamer.net
- モバイルゲーム開発向けにMayaのライト版が登場 -「Autodesk Maya LT」発売 | マイナビニュース
まずは最初に勉強を始めたとっかかりや、Unity へのエクスポートを試してみたことなどをメモしておきます。
Maya LT の概要
Maya は Autodesk 社による高機能なモデリングやビジュアルエフェクト、アニメーション、レンダリングといった機能を包括的に扱うプロ用の CG ツールで、¥550,800 もします(買えない)。
Maya LT はそんな Maya の低価格版のサブセットになります。
- ゲーム クリエイター用ゲーム開発ソフトウェア | Maya LT | オートデスク
- Maya LT の概要
- Maya と Maya LT ソフトウェアの比較 - Autodesk
- Maya と Maya LT の機能の比較
- ゲーム製作用ソフトウェア Maya LT | 機能 | Autodesk
- Maya LT の機能のリストと動画
特殊なエフェクトや物理演算など使えない機能もありますが、モデリングしたりアニメーション作って Unity 等のゲームエンジン側へエクスポートする作業を行う分には特に困ることはなさそうです。
Maya LT の入手
レンタルライセンスと永久ライセンスがあります。レンタルライセンスは期間によって値段が異なり、オンラインストアからは1ヶ月または1年を選ぶことができ、それぞれ ¥4,320 と ¥35,640(¥2,970/月)です。永久ライセンスは ¥119,880 です。ちょっと触って見る分にはレンタルライセンスはとても入りやすい価格だと思います。月間だと Steam 版が ¥4,000 でお得のようです。
また、15日間のトライアルライセンスも用意されているので、まずはじめにこちらでお試しするのも良いと思います。
Getting Started / チュートリアル
- Help
- Maya スタートアップ ガイド
- Maya に初めて触れる人のために用意されたチュートリアル
- 図もついていてとても丁寧で分かりやすいです
- 分量も多いので、本を買わなくてもまずここから始めれば良さそう
- Maya Tutorials | Maya | Autodesk Knowledge Network
- 上記チュートリアルの各レッスンに必要なファイルが置いてあります(英語)
- "Getting Started with Maya 2015 Lesson Files (zip - 123Mb)" がそれに当たります
チュートリアルをやってみた
Maya の基本
「Maya の基本」の章をやってみると、基本的なユーザインターフェースや操作が把握できると思います。所要時間は Twitter 見ながらだらだらやって 2 時間ほどでした。書いてあるとおりに進めていって、忘れた用語などがあれば適宜ググる、みたいな形で、特に困らずに進められると思います。

アニメーション
レッスン 1 とレッスン 3 だけやってみました。キーフレームアニメーションを触ったことがあれば1時間ほどで出来ると思います。
Unity へモデルをエクスポート
Unity は .mb(Maya Binary)形式のインポートをサポートしているのですが、Maya LT では .mb で保存することが出来ません。
そこで、FBX にエクスポートするか「Unity に送信」機能のどちらかを使います。
FBX にエクスポート
「ファイル > すべて書き出し」または「ファイル > 選択項目の書き出し」で FBX でファイルをエクスポート出来ます。この FBX を Unity の Project ビューにドラッグ&ドロップしてあげれば OK です。
なお、チュートリアル中で利用した NURBS(Non-Uniform Rational Basis Spline)で作られた曲面はそのままではエクスポートしても何も表示されないので、変換するオプションをチェックする必要があります。これについては以下のサイトに詳しく説明されています。
取り込んでみると以下のようになります。

Unity に送信
「ファイル > Unity に送信」で直接 Unity の Assets ディレクトリに FBX を保存することが出来ます。まず、Unity のプロジェクトのディレクトリを選択し、そこの Assets ディレクトリ下に保存するファイル名を指定して保存します。その後、Unity 側のウィンドウをアクティブにすればその FBX がロードされ使えるようになります(Unity はウィンドウがアクティブになった時に Assets 下のファイルをインポートするため)。オプションなどは前述のエクスポートと同じです。

結果は先ほどと同じですが、こちらの方がインポートの手間が省けて楽です。
FBX 出力と「Unity に送信」の違い
こちらのリストに書いてありますが、通常の FBX 出力では 65,000 ポリゴンまでの制限があります。しかしながら、「Unity に送信」機能を用いると、ポリゴン数の制限がなくなります。特に理由がなければ後者を使うのが良さそうです。
アニメーションのインポートもやってみた
ピンポンの方(レッスン 1)は特に何も困らずに、インポートしたらアニメーションがついてきたので、Animator を作成して、アニメーションを追加するだけで再生出来ました。

飛行機のパスアニメーション(レッスン2)の方はアニメーションが含まれていなかったのですが、「アニメーションをベイク処理」にチェックを入れると、正常にアニメーションをエクスポート出来ました。

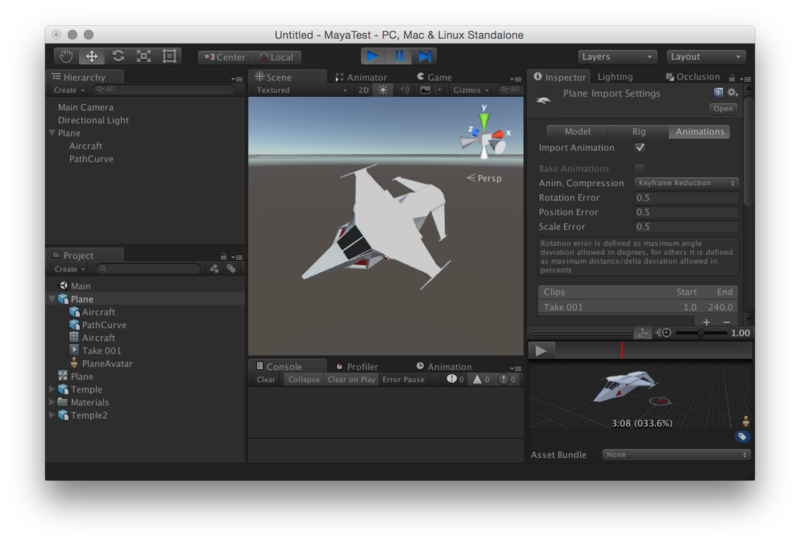
ちょっとした動き程度であれば Unity 側でアニメーションを作ってもいいかもしれません(やることは同じなので好みで)。
おわりに
Blender との比較ですが未だ触り始めなので良くわかりません...。あちらは .blend ファイルを直接 Unity が読み込めますが、こちらも送信機能があるのでそんなに困らなそうです。
結局はツールよりもセンスだと思うので、多分私程度だとどちら使っても変わらない気がします...。
取り敢えずプリミティブを使ったアニメーションくらいなら出来るようになりましたが、まだキャラクタ周りやエフェクトと覚えることがたくさんありそうなので、地道に頑張ろうと思います。